- Create a third - party export restriction data usage police.
- Apply data governance labels.
Create a Third- party Export Restriction Data Usage Police
-
On the left navigation menu, go to PRIVACY > Policies. The Policies page opens.
-
Click Browse tab, if not already open. Existing policies are listed, as shown.
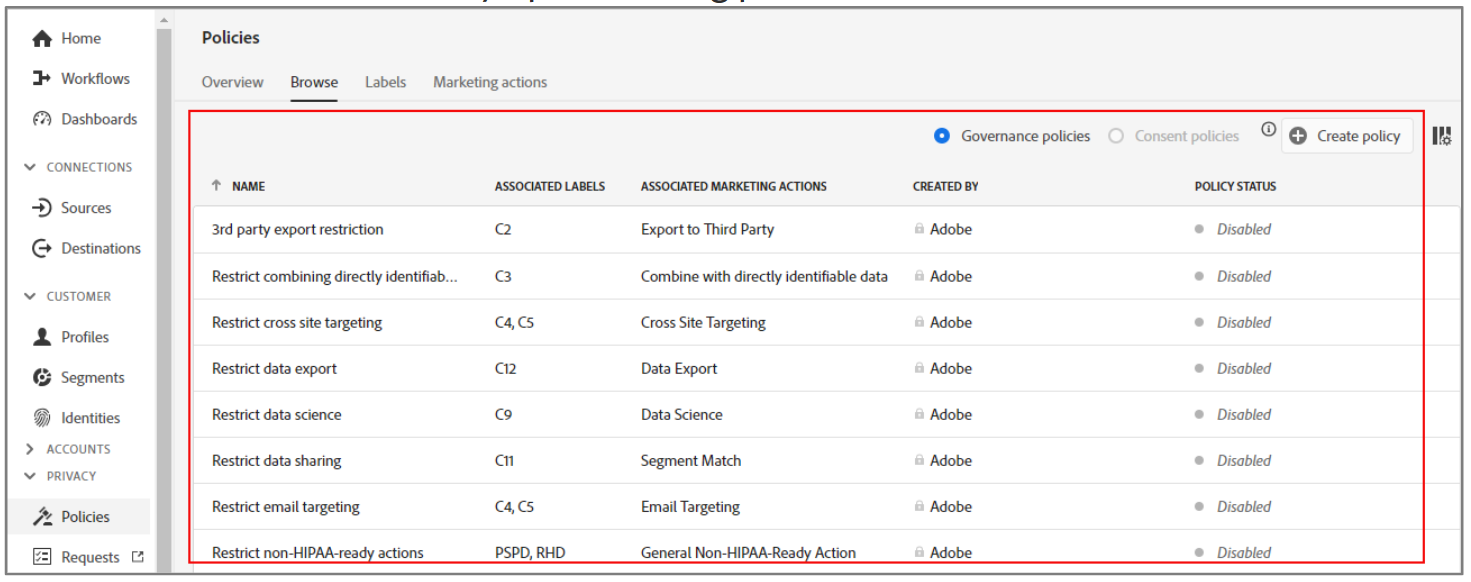
-
Observe that there is an out- of - the- box policy 3rd party export restriction associated with theC2 label and the marketing action Export to Third Party. For this activity, you will create a copy of this policy.
Note: In real scenario, you will be selecting this default policy and enable the toggle key on the right pane to apply the policy
-
Click Create policy. The create policy wizard opens for you to combine multiple labels and marketing action restrictions and create a data usage policy.
-
The Choose type of policy dialog opens.
-
Select Data governance policy, as shown:
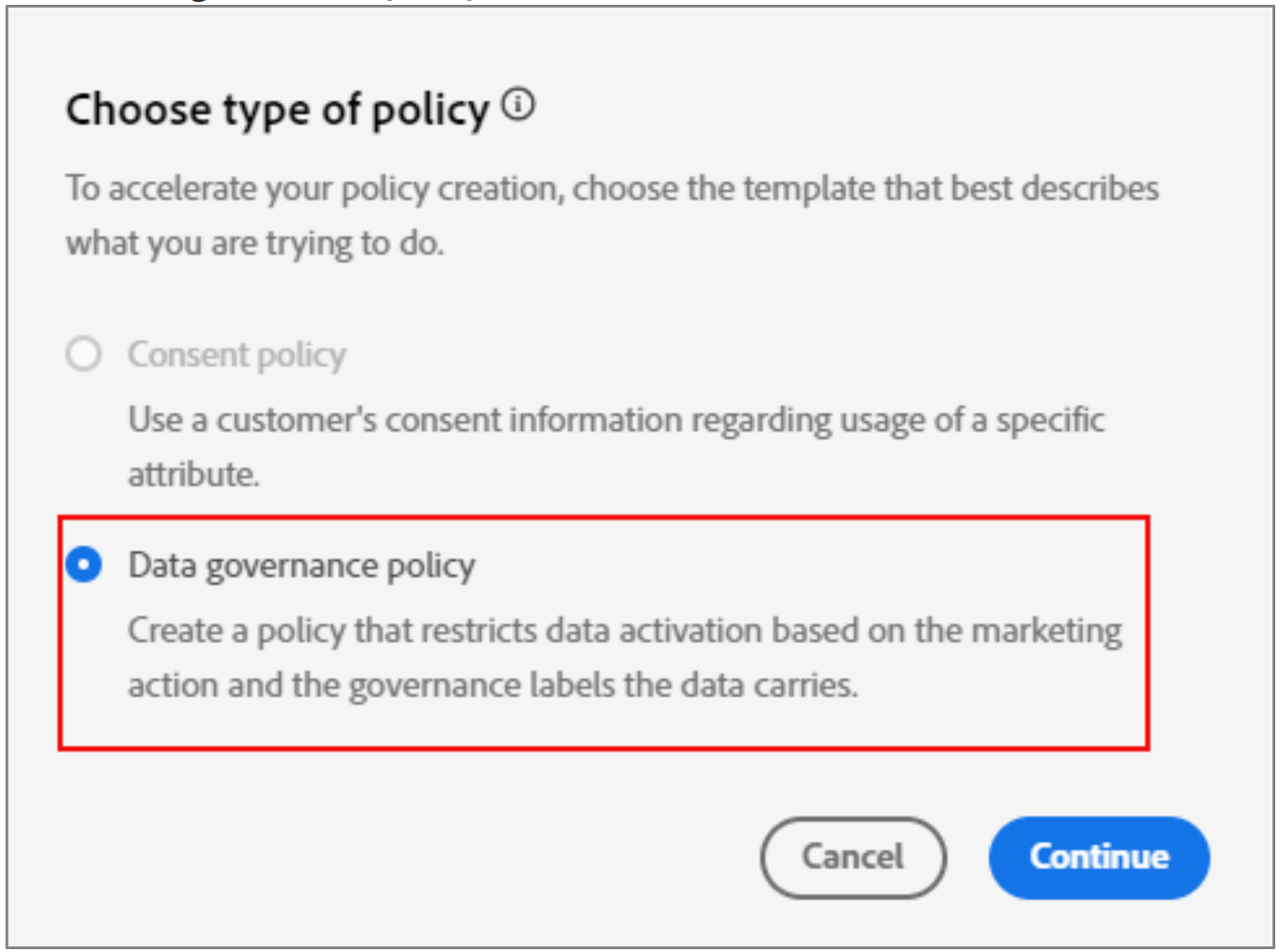
Note: You can create data governance policies with the Experience Platform licenses. Consent policies are only available for organizations that have purchased Adobe Healthcare Shield orAdobe Privacy & Security Shield.
-
Click Continue. The Configure page for Create policy opens.
-
Under Policy details section, in the Name box, type Third party export restriction. In this example, the name is John-Third party export restriction.
-
Optionally, provide a relevant description.
-
From the Name column, select C2, the label for No third- party export, as shown:
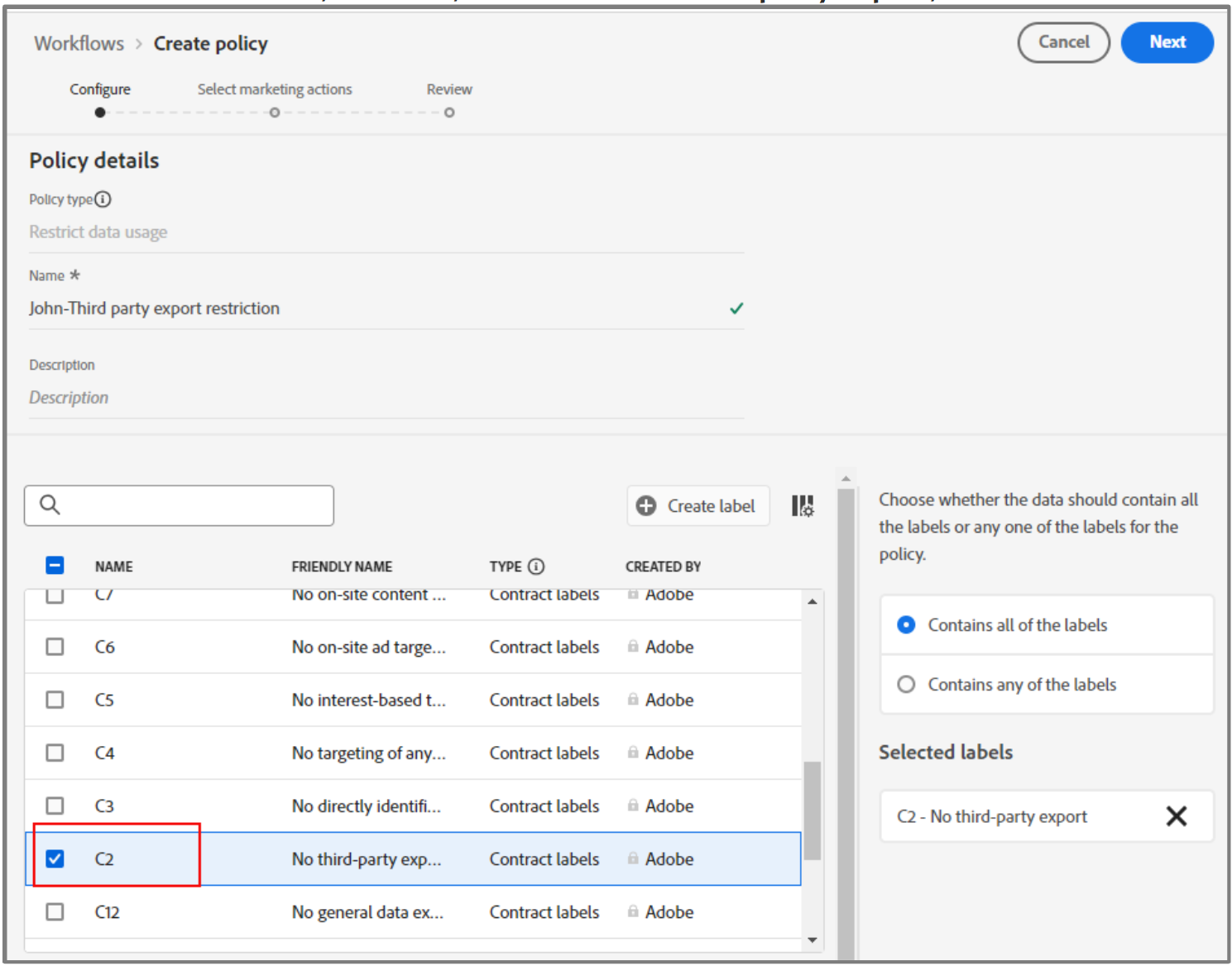
-
Click Next. The Select marketing actions page opens.
-
From the MARKETING ACTIONS column, select Export to Third Party, as shown
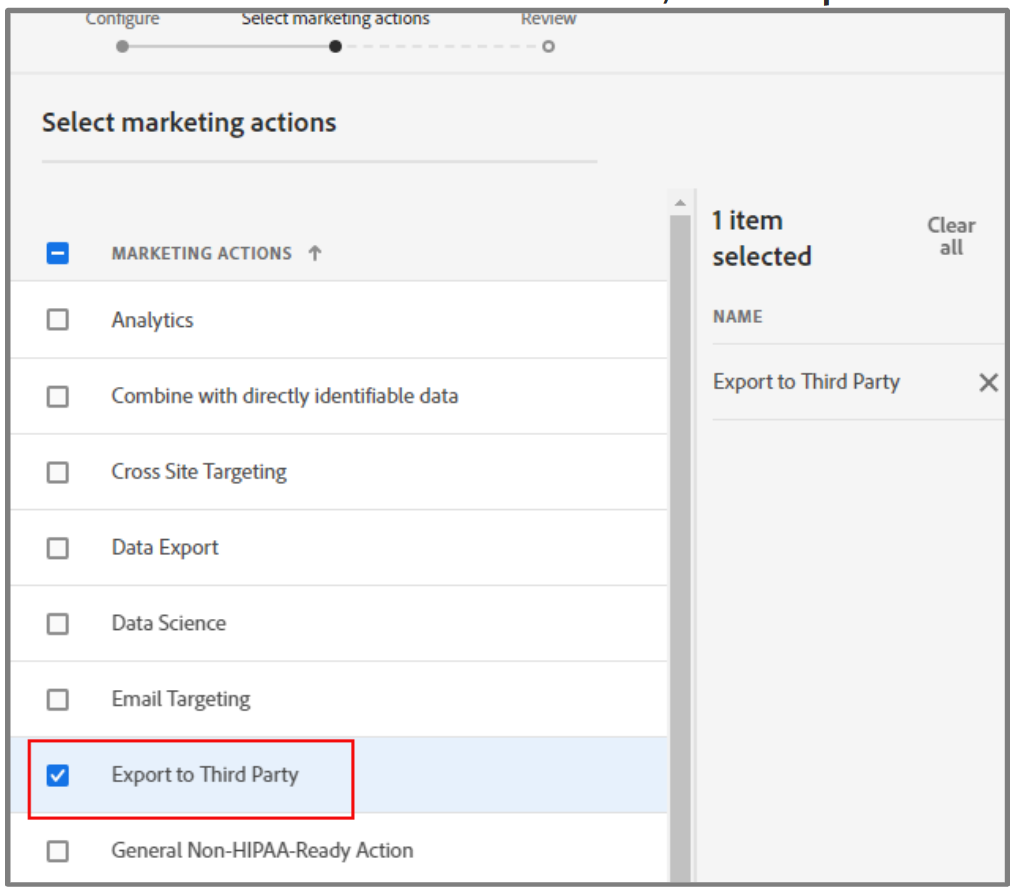
-
Click Next. The policy Review page opens, as shown:
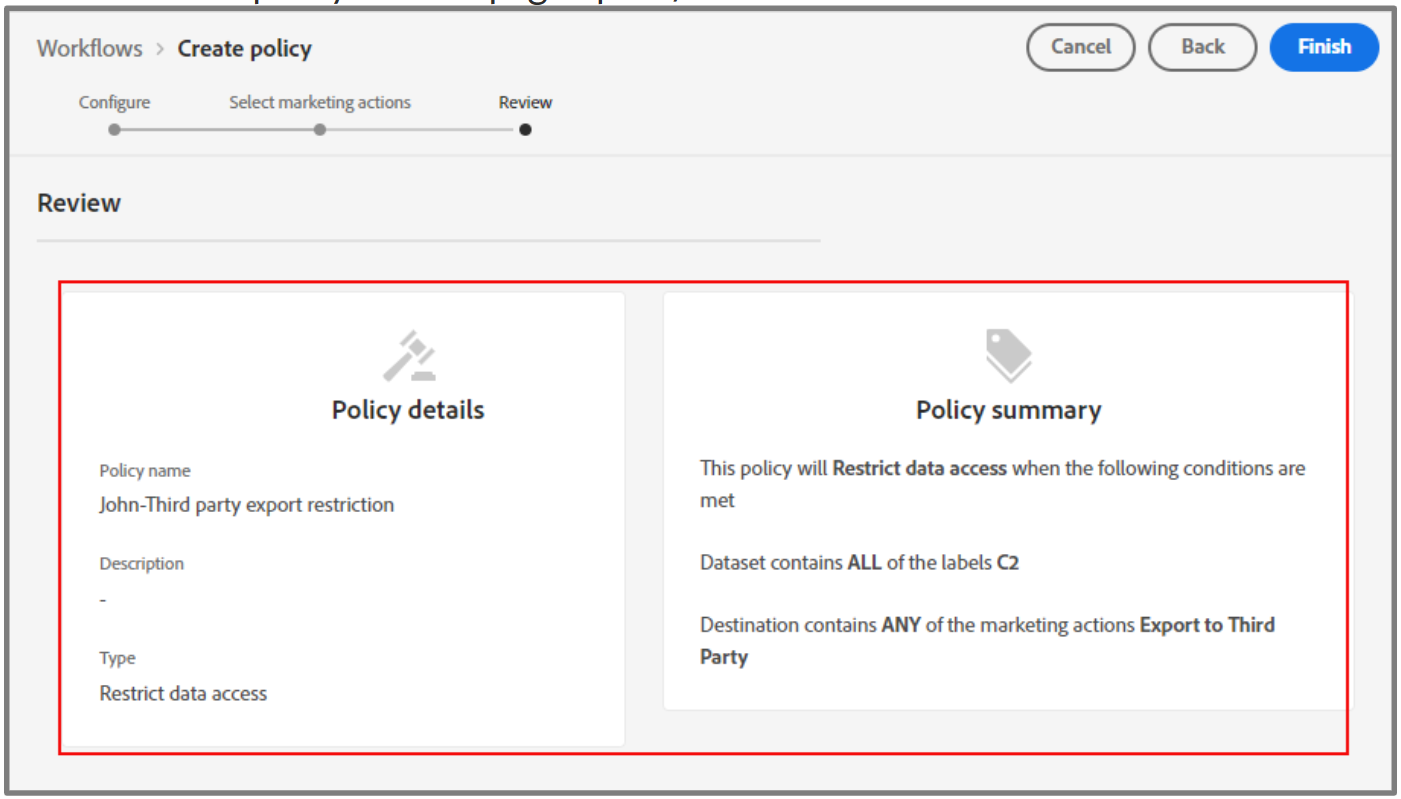
-
Verify the details and click Finish. The new policy is created and added to the Policies list, as shown:
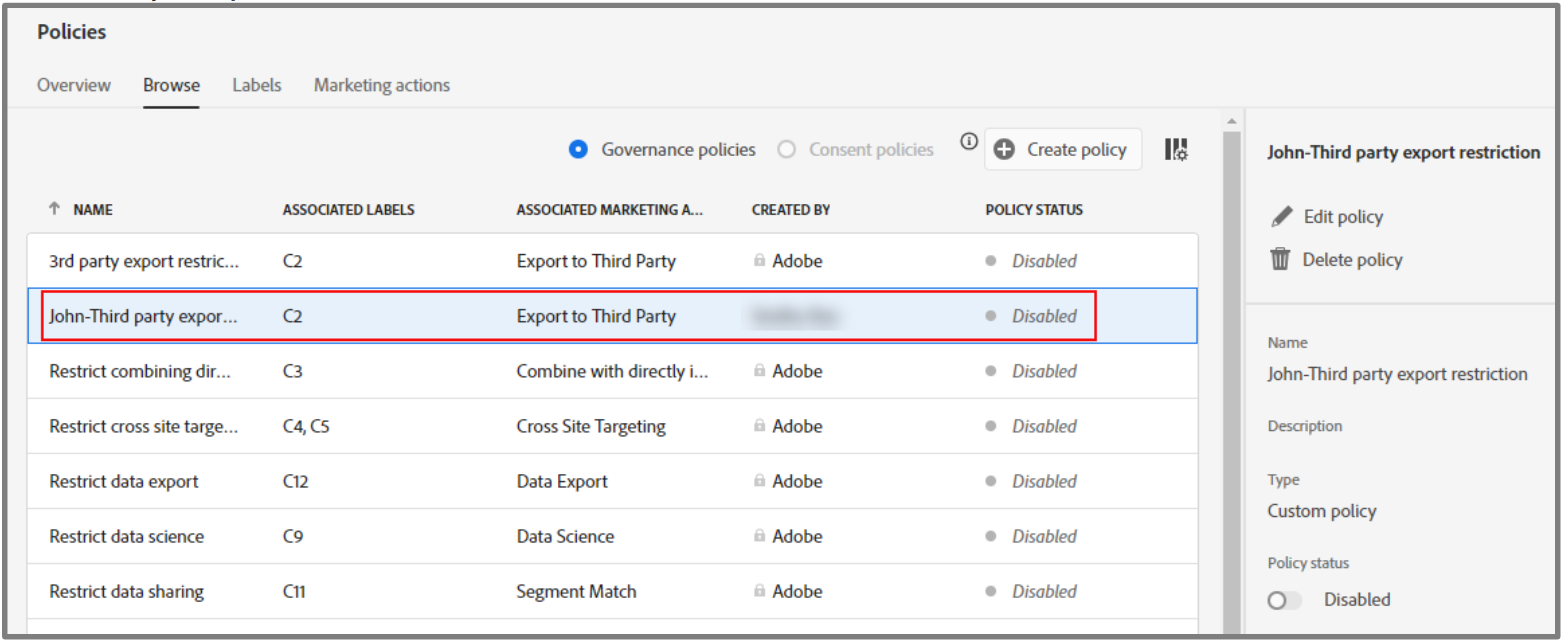
-
Observe that in the CREATED BY column, your name is displayed. Rest of the default policies show Adobe. Note: All data usage policies (including core policies provided by Adobe) are disabled by default. For an individual policy to be considered for enforcement, you must manually enable that policy.
-
From the NAME column, click the row of the policy created by you. Properties of the policy are displayed on the right pane.
-
Click the Disabled key to enable the selected policy, as shown
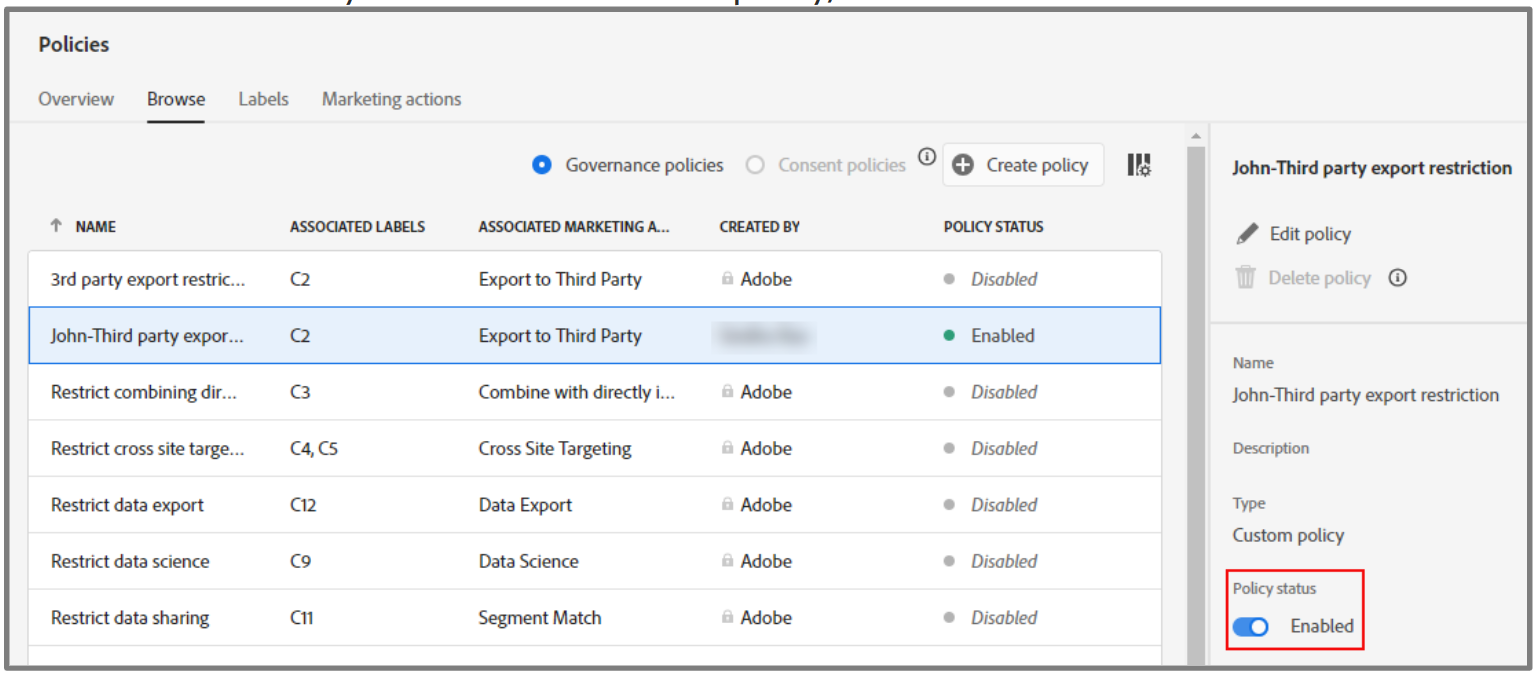 Note: Enforcement of governance policies is a key component to the framework.Enforcement happens downstream when data is activated and sent out of ExperiencePlatform, specifically with the Real-Time Customer Data Platform.
Note: Enforcement of governance policies is a key component to the framework.Enforcement happens downstream when data is activated and sent out of ExperiencePlatform, specifically with the Real-Time Customer Data Platform.
Apply Data Governance L abel
-
On the left navigation menu, go to DATA MANAGEMENT > Schemas. The Schemas page opens.
-
Find and click the attributes- based schema you created in Module 2 Activity 2.1. The schema page opens. In this example, the John- Individual Profiles Schema is opened, as shown:
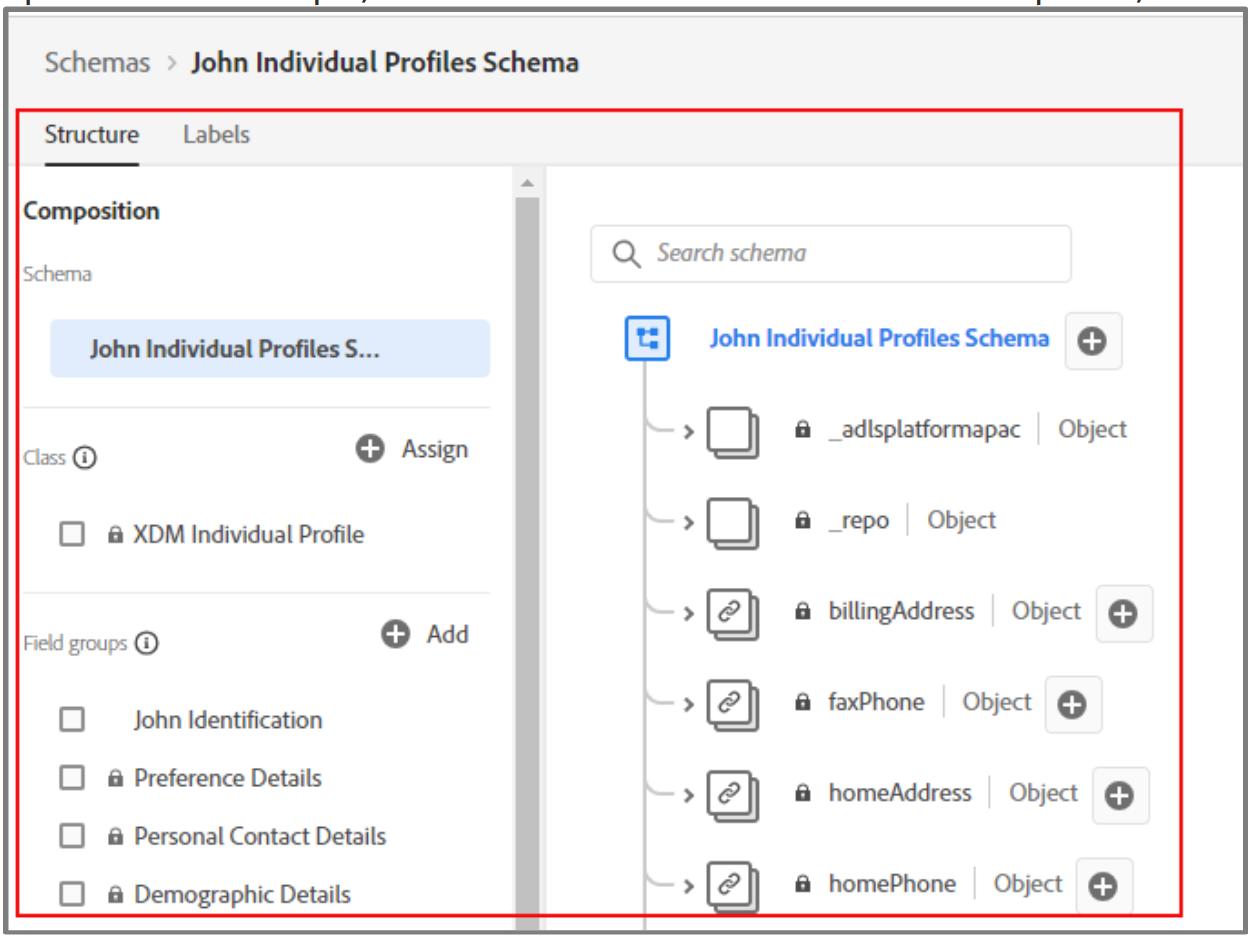
-
Click Labels. The schema fields that can be associated with labels are listed. You can apply labels to individual fields in a schema.
-
From the FIELD NAME column, select the fields that you need to apply with the data usage policy. In this example, the field Mobilenr is selected, as shown:
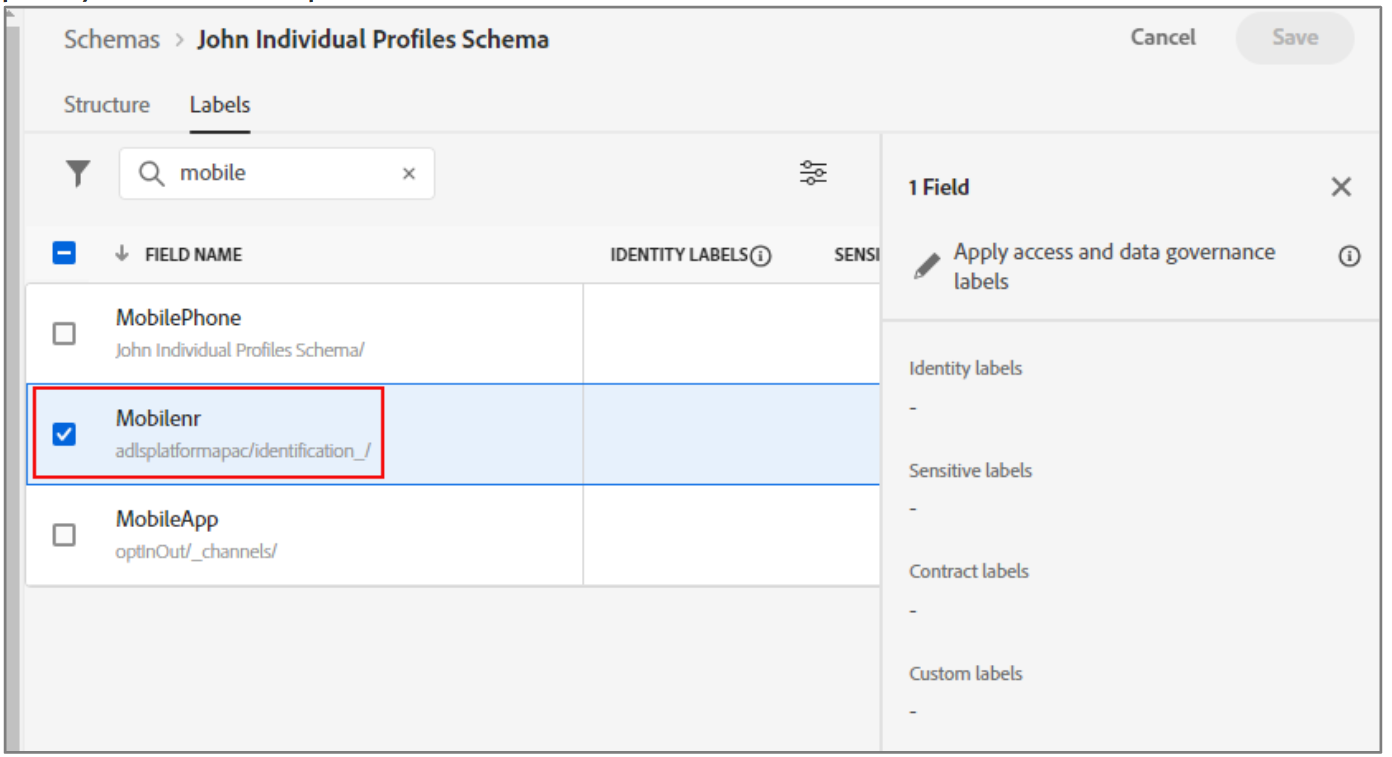
Note: You can use the Search option to look for a specific field from the lengthy list of fields.
-
On the right pane, click Apply access and data governance labels. The Apply access and data governance labels page opens.
-
In the NAME column of the listed labels section, scroll down to C2 label and select it, as shown:
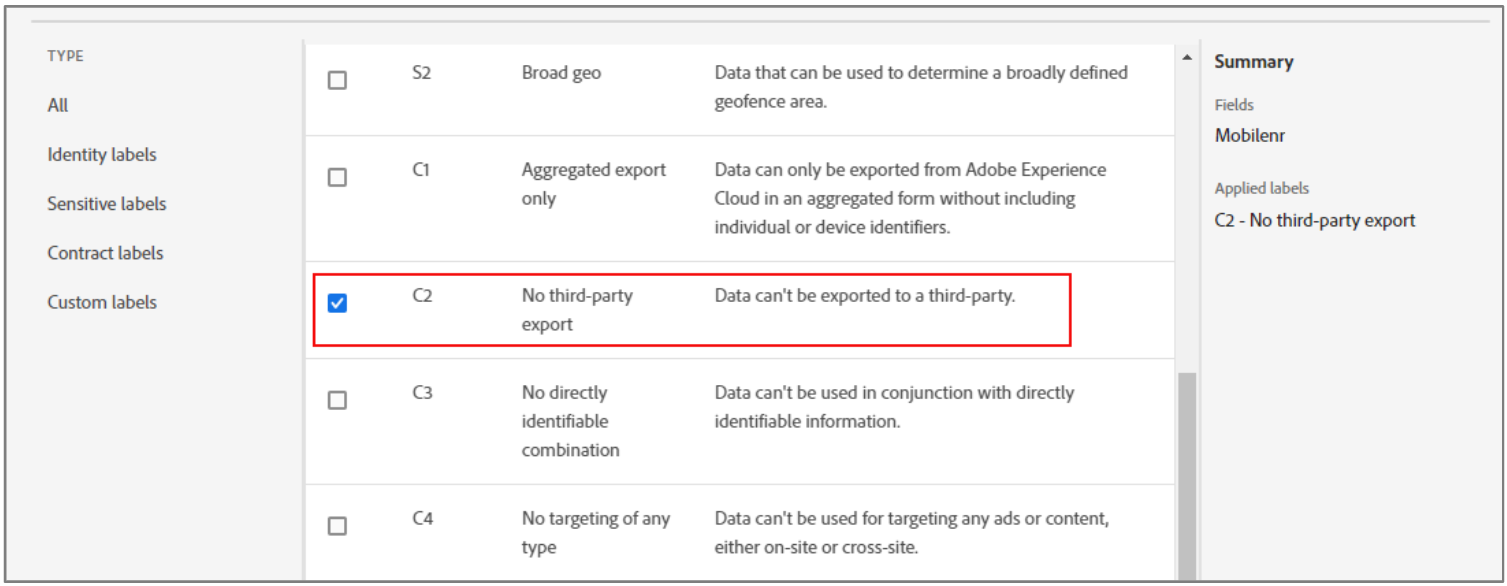 The data governance label is applied on the selected field of the schema. Observe that this is the label that restricts the data usage for third- party exports
The data governance label is applied on the selected field of the schema. Observe that this is the label that restricts the data usage for third- party exportsNote: There are many out- of -the-box labels. You can create your own by using the Create label button. The three main types of labels are: Contract labels, Identity labels, and Sensitive labels that correspond to common reasons data might be restricted. Each label has aFRIENDLY NAME and a NAME, which is an abbreviation of the type and the number. For example, the C2 label is for No third- party export.
-
Click Save to return to the schema’s Labels page. The applied data governance label is displayed in the schema’s Labels page, as shown:
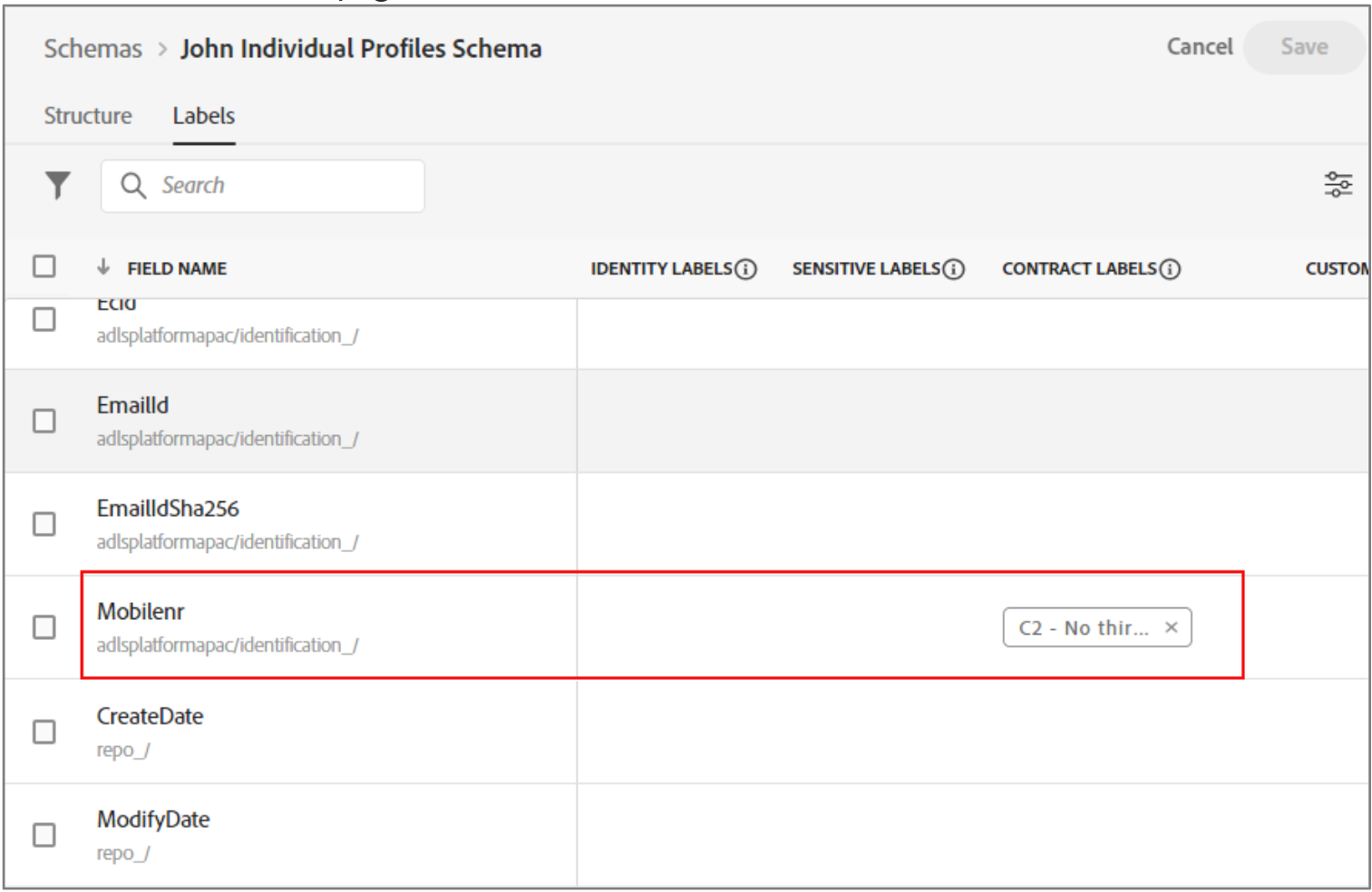
When you create audiences downstream to connect with third-party applications, you will seethe impact of the data usage policy you have applied on the XDM schema fields.
